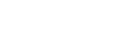jules
New member
The safest way of running a masternode is using the hot/cold method described in this great tutorial:
https://dashpay.atlassian.net/wiki/pages/viewpage.action?pageId=1867820
However, you may want to choose a more simple method of running a mastermode directly on a Windows platform, if you have enough confidence that your digital cash is safe. With this method, you will be using your wallet directly as a masternode, keeping it open 24/7. Please note that if someone gains access to your server and also obtains your wallet password, you may lose all your DASH. So if you want to follow this method, good security of your Windows server and setting a wallet password are paramount.
There are basically two steps, first configuring your DASH wallet, then configuring your DASH wallet to be a masternode.
1) Configuring your DASH wallet
Get the latest version of the Core wallet here: https://www.dash.org/downloads/
Select Download Installer for the version of the OS you are using, 32 or 64 bits. Don’t use Electrum Dash, as this wallet cannot be a masternode. Run the installer and start the wallet.
You will get a choice where you want to store the data, including the blockchain. This is 1.6 GB at the time of writing. If you choose a different location then the standard location and want to create a new directory, click the button with the dots …. next to where the path is listed. A Windows Explorer will open, allowing you to browse to the desired location and create a new directory by right-clicking in the empty space. Please note that the location you choose, will be the location where we will make a dash.conf file in step 2.

Run the wallet, allow it access to the internet via the Windows firewall when prompted and allow it to sync the entire blockchain. This will take several hours. You can monitor the progress in the wallet.

Transfer exactly 1000 DASH to your wallet using the preconfigured receiving address you already have (in the wallet: File -> Receiving Addresses).
Set a password on your wallet, go to Settings -> Encrypt Wallet. This will take a while and you will have to restart the wallet after the encrypting is done. Do not lose this password, as you will lose access to your funds if you forget it.
Make a backup of your wallet, go to File -> Backup Wallet. Please do this. Save the backup in a physically different place then the computer the wallet is on. Preferably more than one place. Make backups on a regular basis.
2) Configure your wallet to be a masternode
There are two steps: you will need a configuration file telling the wallet it is a masternode, and starting the wallet in masternode mode.
a) Generating a configuration file
In the wallet, click Tools -> Debug console. This will open a command prompt allowing you to interact with the wallet.

Enter the following command: "masternode genkey" and press ENTER. You will see a long string of numbers and letters. Please copy/paste this string to a notepad file. You will need this string in the dash.conf file we will be creating.
Now we will generate the configuration file. There are different ways to do this, this guide will only describe one. In the end a dash.conf file containing the correct parameters must be in the root of the folder that contains your DASH data.
In your wallet, go to Tools -> Open Configuration File. Windows will ask you what program you wish to use to open this file, choose More apps -> Notepad, and keep the checkbox at “Always use this program to open .conf files”.
Copy and paste the following contents to the Notepad window that opened, replacing the text in capital letters and using the masternode key we just generated.
Press control-S to save this file, then close Notepad. Please note that if you use “File -> Save as” instead of control-S, you might save the file as dash.conf.txt instead of dash.conf. This will lead to an error in the console later when you try to start the masternode, stating that masternode=1 should be in the dash.conf file.
b) Start the masternode
Close the wallet.
Restart the wallet, allowing it to pick up the dash.conf file (the wallet will not behave differently yet, but this is a necessary step).
Check that the transaction with exactly 1000 DASH has finished confirming. This transaction will have to be confirmed at least 15 times. You can check the progress of the confirmations in your wallet by using the tab Transactions and then double-clicking the transaction in question.
Open the console via Tools -> Debug console. Type in the command: “masternode start YOURWALLETPASSWORD”, using the password you set earlier to encrypt your wallet. If all is well, you will get the message: “Successfully started masternode”. Please note that you will have to do this after each restart of the wallet, so e.g. after a reboot for a Windows update or after an update of the wallet. For security reasons, use Control-L to clear the Debug console, as your password is otherwise visible in plain text. If you do not do this, re-opening the Debug console still shows the last commands entered, including your password.
Now, you can check the status of your masternode by going to this webpage: https://dashninja.pl/ and entering your public key (or receiving address) in the search box. You can also check the status of your masternode by entering "masternode status" in the Debug Console.
Your wallet needs to be accessible through ports 9998-9999, so you might need to forward those in your router to the local IP-address your server has.
Found this guide useful? Please tip me @ XuNCkcxoKmamqJuNmJ3Q78MeMUQV4xZWjF
PS have you backed up your wallet?
https://dashpay.atlassian.net/wiki/pages/viewpage.action?pageId=1867820
However, you may want to choose a more simple method of running a mastermode directly on a Windows platform, if you have enough confidence that your digital cash is safe. With this method, you will be using your wallet directly as a masternode, keeping it open 24/7. Please note that if someone gains access to your server and also obtains your wallet password, you may lose all your DASH. So if you want to follow this method, good security of your Windows server and setting a wallet password are paramount.
There are basically two steps, first configuring your DASH wallet, then configuring your DASH wallet to be a masternode.
1) Configuring your DASH wallet
Get the latest version of the Core wallet here: https://www.dash.org/downloads/
Select Download Installer for the version of the OS you are using, 32 or 64 bits. Don’t use Electrum Dash, as this wallet cannot be a masternode. Run the installer and start the wallet.
You will get a choice where you want to store the data, including the blockchain. This is 1.6 GB at the time of writing. If you choose a different location then the standard location and want to create a new directory, click the button with the dots …. next to where the path is listed. A Windows Explorer will open, allowing you to browse to the desired location and create a new directory by right-clicking in the empty space. Please note that the location you choose, will be the location where we will make a dash.conf file in step 2.

Run the wallet, allow it access to the internet via the Windows firewall when prompted and allow it to sync the entire blockchain. This will take several hours. You can monitor the progress in the wallet.

Transfer exactly 1000 DASH to your wallet using the preconfigured receiving address you already have (in the wallet: File -> Receiving Addresses).
Set a password on your wallet, go to Settings -> Encrypt Wallet. This will take a while and you will have to restart the wallet after the encrypting is done. Do not lose this password, as you will lose access to your funds if you forget it.
Make a backup of your wallet, go to File -> Backup Wallet. Please do this. Save the backup in a physically different place then the computer the wallet is on. Preferably more than one place. Make backups on a regular basis.
2) Configure your wallet to be a masternode
There are two steps: you will need a configuration file telling the wallet it is a masternode, and starting the wallet in masternode mode.
a) Generating a configuration file
In the wallet, click Tools -> Debug console. This will open a command prompt allowing you to interact with the wallet.

Enter the following command: "masternode genkey" and press ENTER. You will see a long string of numbers and letters. Please copy/paste this string to a notepad file. You will need this string in the dash.conf file we will be creating.
Now we will generate the configuration file. There are different ways to do this, this guide will only describe one. In the end a dash.conf file containing the correct parameters must be in the root of the folder that contains your DASH data.
In your wallet, go to Tools -> Open Configuration File. Windows will ask you what program you wish to use to open this file, choose More apps -> Notepad, and keep the checkbox at “Always use this program to open .conf files”.
Copy and paste the following contents to the Notepad window that opened, replacing the text in capital letters and using the masternode key we just generated.
rpcuser=RANDOMLETTERSANDNUMBERS
rpcpassword=MORERANDOMLETTERSANDNUMBERS
rpcallowip=127.0.0.1
listen=1
server=1
daemon=1
logtimestamps=1
maxconnections=256
masternode=1
masternodeprivkey=THEMASTERNODEKEYYOUGENERATED
Press control-S to save this file, then close Notepad. Please note that if you use “File -> Save as” instead of control-S, you might save the file as dash.conf.txt instead of dash.conf. This will lead to an error in the console later when you try to start the masternode, stating that masternode=1 should be in the dash.conf file.
b) Start the masternode
Close the wallet.
Restart the wallet, allowing it to pick up the dash.conf file (the wallet will not behave differently yet, but this is a necessary step).
Check that the transaction with exactly 1000 DASH has finished confirming. This transaction will have to be confirmed at least 15 times. You can check the progress of the confirmations in your wallet by using the tab Transactions and then double-clicking the transaction in question.
Open the console via Tools -> Debug console. Type in the command: “masternode start YOURWALLETPASSWORD”, using the password you set earlier to encrypt your wallet. If all is well, you will get the message: “Successfully started masternode”. Please note that you will have to do this after each restart of the wallet, so e.g. after a reboot for a Windows update or after an update of the wallet. For security reasons, use Control-L to clear the Debug console, as your password is otherwise visible in plain text. If you do not do this, re-opening the Debug console still shows the last commands entered, including your password.
Now, you can check the status of your masternode by going to this webpage: https://dashninja.pl/ and entering your public key (or receiving address) in the search box. You can also check the status of your masternode by entering "masternode status" in the Debug Console.
Your wallet needs to be accessible through ports 9998-9999, so you might need to forward those in your router to the local IP-address your server has.
Found this guide useful? Please tip me @ XuNCkcxoKmamqJuNmJ3Q78MeMUQV4xZWjF
PS have you backed up your wallet?
Last edited by a moderator: