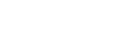moli
Well-known member
Some simple steps to create a few wallets and get them run on Windows at the same time.
1. Downloading from https://www.dashpay.io/downloads/
Make sure you always get your Dash wallets from this official site and do the checksum before installing.
You can find the guide for Windows checksum from here.
For Windows you have a choice to download either the Installer version or the Zip version. The Installer has only 32-bit version. The Zip file gives a choice for either 32- or 64-bit version. For this guide I'm going to download the Zip file.
2. Unzipping and unpacking
Use Winzip or 7-zip to unzip, then unpack your files to a folder.
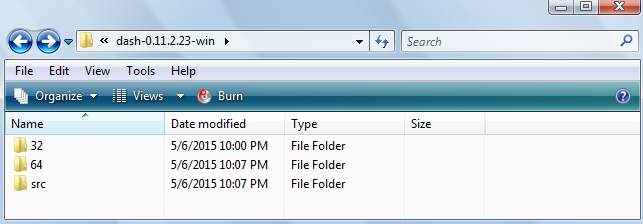
Because I'm on a 32-bit Windows so I'm going to choose this version by clicking on "32":
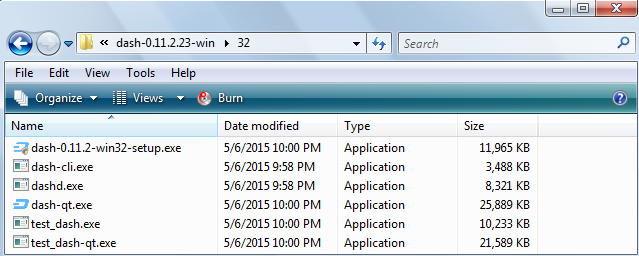
3. Installing the wallet package
To start the installation, click on "dash-0.11.2.-win32-setup.exe". A "Welcome... " screen opens, click on "Next". A default window opens to ask if you want to install "Dash" client in the "Program Files" directory.
(Note: If you're on a 64-bit Windows, there are two "Program Files" folders. To install a 32-bit version, Windows will ask if you want to choose the "Program Files (x86)" directory, because that is where 32-bit software is designed to be, and for 64-bit software, the default is "Program Files".)
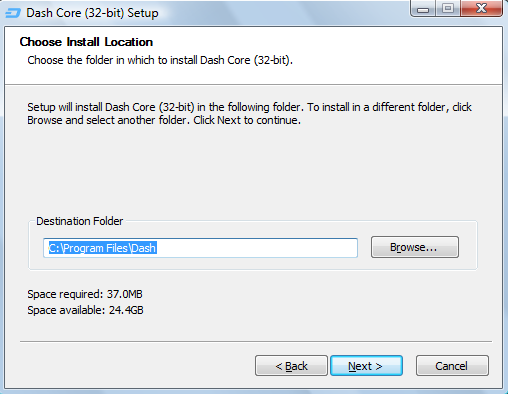
Now you can either take this default location or choose another directory of your choice. I am going to tale this default directory for the Dash folder.
Click on "Next". Then click "Install". The next window says "Installation Complete", click on "Next". Then click on "Finish".
4. Creating Dash data folders
The next screen opens to ask where you want to install the Dash data folder. The Windows default directory for this data folder is C:\Users\UserName\AppData\Roaming\Dash. But this has been a confusing issue for many people, not knowing where to find their wallet.dat; therefore, I am going to choose a simpler, shorter directory: C:\, and I'm going to name this folder "Dash1"... Then click on "OK".
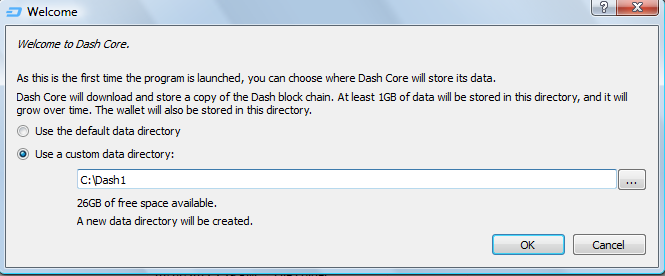
Wait for this wallet to fully sync, then close the wallet.
Open C:\ directory, create a new folder, name it "Dash2". Copy the "blocks" and "chainstate" folders from "Dash1" and paste them in "Dash2". This will help the syncing to be much faster.
Summary:
- First wallet data directory: C:\Dash1.
- Second wallet data directory: C:\Dash2.
- Directory for dash-qt.exe to run these wallets: C:\Program Files\Dash.
5. Creating shortcuts
Open the Dash folder under "Program Files" you'll see a screen like this:
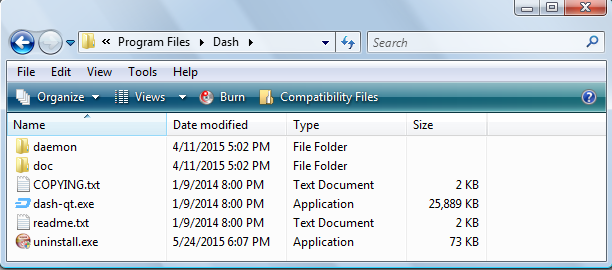
Right-click on the dash-qt.exe and choose "Create Shortcut". Drag this shortcut to your desktop.
Right-click on the shortcut and open "Properties". Append this line to the end of "Target": -datadir=C:\Dash1 -listen=0.
(Dash1) Target: "C:\Program Files\Dash\dash-qt.exe" -datadir=C:\Dash1 -listen=0
Repeat the above step to create a shortcut for folder "Dash2". Then append this line to the end of "Target" for "Dash2" shortcut: -datadir=C:\Dash2 -listen=0.
(Dash2) Target: "C:\Program Files\Dash\dash-qt.exe" -datadir=C:\Dash2 -listen=0
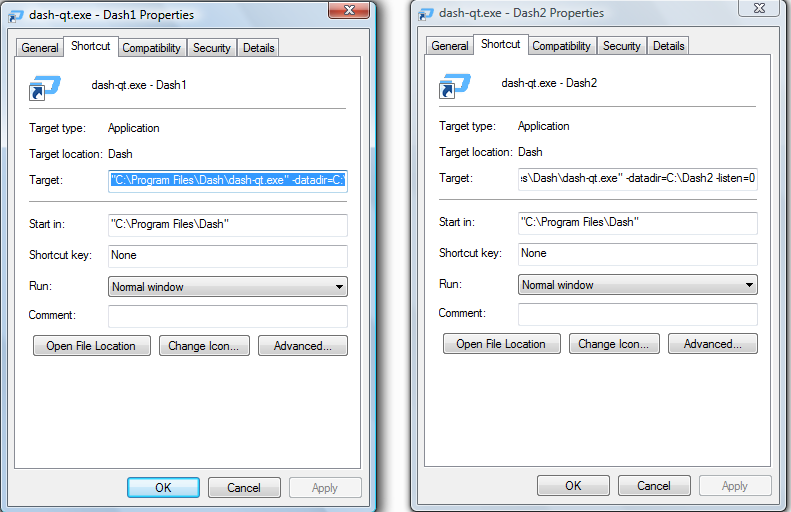
Click on these shortcuts to make sure they work and both wallet can run at the same time.
As you can see from the above screenshots, the wallets are run by the dash-qt.exe that resides in the Dash folder which is under the "Program File" directory. But the Dash data folder which contains the wallet.dat is somewhere else. By using the <datadir> parameter we tell the dash-qt.exe the data directory, where to find the wallet.dat and run it. And in order to be able to run more than one wallet at the same time, we have to set parameter -listen=0 to disable the listening and make each outbound connection of each wallet to go a different port so they don't "collide"... (This is all I know, someone with better knowledge please chime in.)
If you would like to create more than two wallets. follow the same steps and create another data folder. Also, try to run the dash-qt.exe from another directory to see how it works.
6. Running the wallets
Have fun running your multiple wallets!
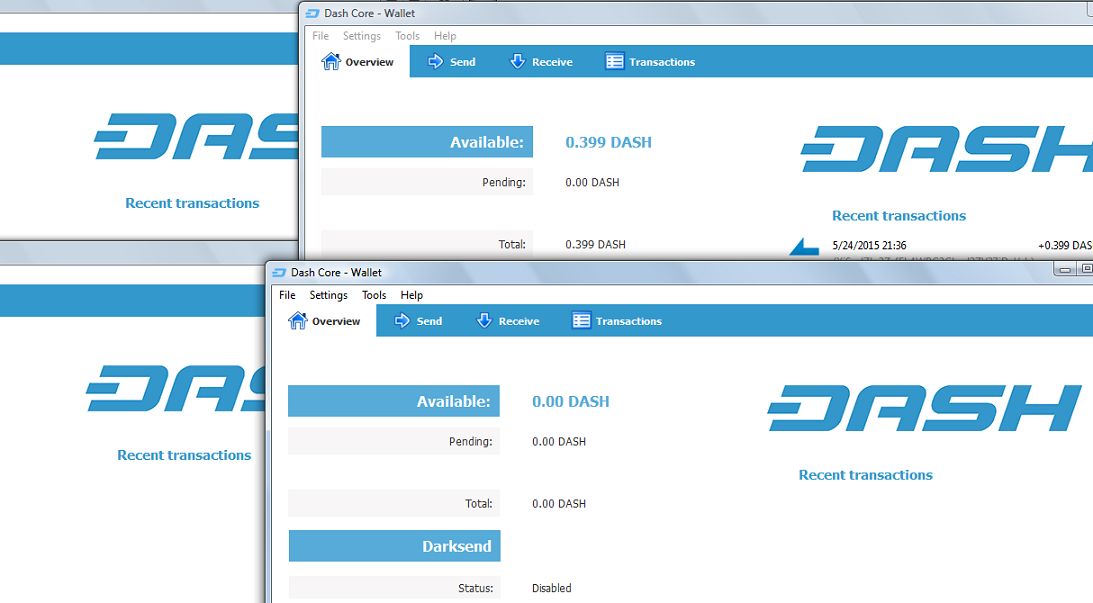
Shortcuts are sooo handy...
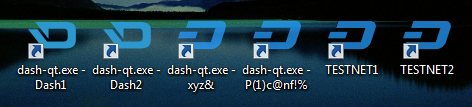
1. Downloading from https://www.dashpay.io/downloads/
Make sure you always get your Dash wallets from this official site and do the checksum before installing.
You can find the guide for Windows checksum from here.
For Windows you have a choice to download either the Installer version or the Zip version. The Installer has only 32-bit version. The Zip file gives a choice for either 32- or 64-bit version. For this guide I'm going to download the Zip file.
2. Unzipping and unpacking
Use Winzip or 7-zip to unzip, then unpack your files to a folder.
Because I'm on a 32-bit Windows so I'm going to choose this version by clicking on "32":
3. Installing the wallet package
To start the installation, click on "dash-0.11.2.-win32-setup.exe". A "Welcome... " screen opens, click on "Next". A default window opens to ask if you want to install "Dash" client in the "Program Files" directory.
(Note: If you're on a 64-bit Windows, there are two "Program Files" folders. To install a 32-bit version, Windows will ask if you want to choose the "Program Files (x86)" directory, because that is where 32-bit software is designed to be, and for 64-bit software, the default is "Program Files".)
Now you can either take this default location or choose another directory of your choice. I am going to tale this default directory for the Dash folder.
Click on "Next". Then click "Install". The next window says "Installation Complete", click on "Next". Then click on "Finish".
4. Creating Dash data folders
The next screen opens to ask where you want to install the Dash data folder. The Windows default directory for this data folder is C:\Users\UserName\AppData\Roaming\Dash. But this has been a confusing issue for many people, not knowing where to find their wallet.dat; therefore, I am going to choose a simpler, shorter directory: C:\, and I'm going to name this folder "Dash1"... Then click on "OK".
Wait for this wallet to fully sync, then close the wallet.
Open C:\ directory, create a new folder, name it "Dash2". Copy the "blocks" and "chainstate" folders from "Dash1" and paste them in "Dash2". This will help the syncing to be much faster.
Summary:
- First wallet data directory: C:\Dash1.
- Second wallet data directory: C:\Dash2.
- Directory for dash-qt.exe to run these wallets: C:\Program Files\Dash.
5. Creating shortcuts
Open the Dash folder under "Program Files" you'll see a screen like this:
Right-click on the dash-qt.exe and choose "Create Shortcut". Drag this shortcut to your desktop.
Right-click on the shortcut and open "Properties". Append this line to the end of "Target": -datadir=C:\Dash1 -listen=0.
(Dash1) Target: "C:\Program Files\Dash\dash-qt.exe" -datadir=C:\Dash1 -listen=0
Repeat the above step to create a shortcut for folder "Dash2". Then append this line to the end of "Target" for "Dash2" shortcut: -datadir=C:\Dash2 -listen=0.
(Dash2) Target: "C:\Program Files\Dash\dash-qt.exe" -datadir=C:\Dash2 -listen=0
Click on these shortcuts to make sure they work and both wallet can run at the same time.
As you can see from the above screenshots, the wallets are run by the dash-qt.exe that resides in the Dash folder which is under the "Program File" directory. But the Dash data folder which contains the wallet.dat is somewhere else. By using the <datadir> parameter we tell the dash-qt.exe the data directory, where to find the wallet.dat and run it. And in order to be able to run more than one wallet at the same time, we have to set parameter -listen=0 to disable the listening and make each outbound connection of each wallet to go a different port so they don't "collide"... (This is all I know, someone with better knowledge please chime in.)
If you would like to create more than two wallets. follow the same steps and create another data folder. Also, try to run the dash-qt.exe from another directory to see how it works.
6. Running the wallets
Have fun running your multiple wallets!
Shortcuts are sooo handy...
Last edited by a moderator: