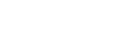asguardpro
Member
Самым популярным браузером в Европе остается Firefox, хотя Chrome от компании Google уже наступает ему на пятки. Не подступиться: Browser in the Box Даже при использовании серьезных сайтов вредоносные программы могут проникать через баннеры или уязвимости в дополнениях. Это объясняется тем, что веб-обозреватели, установленные под Windows, будут запускаться непосредственно в операционной системе и использоваться для вторжения в нее.

Browser in the Box, или сокращенно BitBox, следует другому принципу. Разработчик Rohde & Schwarz Cybersecurity решил запускать браузер в виртуальной машине (ВМ). В ней в фоновом режиме запускается Linux. Множество уязвимостей в популярных браузерах это масса поводов для использования BitBox: с 2015 года в Firefox и Chrome были найдены сотни уязвимостей.
Многоуровневая защита для большей безопасности
Преимущество состоит в том, что интернет-угрозы не могут повлиять на Windows. Даже если вредитель найдет слабое место в браузере с защитой Linux AppArmor и обнаружит уязвимость, он столкнется с системой защиты безопасности Linux. Чтобы через нее прорваться, придется справиться с ПО для виртуализации, которое, в свою очередь, работает в среде Windows только под учетной записью с сильно ограниченными правами пользователя.
Злоумышленнику придется работать в Linux под аккаунтом Windows и обойти среду виртуализации, а также дополнительные меры безопасности. Сочетание всех этих контрмер надежно защищает ОС и не идет в ущерб удобству. Только первичный запуск браузера занимает немного больше времени.
При правильной настройке после установки BitBox можно использовать VirtualBox и для других виртуальных систем
BitBox предлагается в двух версиях, обе вы найдете на сайте разработчика. Он создан на основе Chrome или Firefox и предлагает все привычные функции. Его даже можно установить в Windows в качестве браузера по умолчанию. Закладки и дополнения также сохраняются после перезагрузки.
Вы можете скачивать файлы и распечатывать веб-контент. Далее мы покажем, как настроить версию для Firefox. Наконец, мы дадим вам основные рекомендации по наиболее эффективной защите стандартных браузеров Firefox, Chrome, Edge и Internet Explorer, работающих в Windows. Установка Browser in the Box В качестве программного обеспечения для виртуализации BitBox использует надежную и проверенную Open-Source-программу VirtualBox в немного адаптированном варианте. Поэтому сначала нужно удалить имеющуюся на вашем компьютере версию VirtualBox, а уже потом задействовать BitBox.
Созданные ранее виртуальные компьютеры при этом не затрагиваются, и после этого можно продолжать их использовать. Для установки и настройки BitBox запустите мастера установки, примите условия лицензионного соглашения и выберите в следующем диалоговом окне «Expert mode». Теперь вы можете настроить параметры защиты BitBox. Здесь можно определить, хотите ли вы копировать URL-адрес в безопасный браузер через буфер обмена и можете ли вы загружать файлы из Интернета. Из соображений удобства рекомендуется выбрать пункт «Allow» для всех параметров и нажать кнопку «Next».
Теперь вы можете указать, какие данные должны храниться постоянно. Также здесь целесообразно активировать «All (configuration, bookmark)». После повторного нажатия кнопки «Next» у вас появится возможность индивидуальной настройки прокси и DNS. В следующем диалоговом окне можно определить, хотите ли вы разрешить печать. Снимите галочку возле «Блокировать папку VirtualBox для обычных пользователей», если вы хотите использовать VirtualBox и для других виртуальных машин. Выберите последний пункт «Install». BitBox на базе Chrome
Даже в консервативной в вопросах пользования Интернетом Германии Chrome набирает все большую популярность. Производитель BitBox учитывает эту тенденцию и предоставляет версию для браузера компании Google. Правда, пользователи должны решить, какую версию они хотят использовать постоянно.
В настоящее время нет возможности установить обе версии BitBox на одном ПК. По словам Клеменса Александра Шульца, специалиста производителя BitBox Rohde & Schwarz Cybersecurity, об этой проблеме известно, и она будет решаться в будущем. Плана решения проблемы пока нет. Но уже сейчас, по словам Шульца, версия Chrome позволяет открывать и редактировать документы Office прямо в виртуальной машине. В версии для Firefox это пока невозможно. При желании вместо варианта для Firefox можно использовать BitBox для Chrome. Но невозможно использовать обе версии на одном ПК Использование и настройка BitBox
Вы можете использовать BitBox для различных целей. В первую очередь, программа вполне подходит для использования в качестве браузера по умолчанию, с помощью которого вы в привычном режиме будете бороздить просторы Всемирной паутины. Если вас немного беспокоит долгий запуск, мы рекомендуем использовать BitBox только в особо деликатных случаях, например, для онлайн-банкинга.
Начать работу в Browser in the Box
После установки на вашем Рабочем столе появится новый ярлык «Browser in the Box». Дважды щелкните по нему мышью, чтобы запустить BitBox. После этого появится маленькое окно, в котором вы определяете, должен ли BitBox работать в качестве браузера по умолчанию в Windows. Преимущество в том, что защищенный браузер запускается автоматически, если вы, например, нажимаете на ссылку в электронном письме. Если вы выбираете «Yes», то после этого в Windows 10 можно определить, разрешено ли BitBox открывать только HTTP— и HTTPS-ссылки или FTP-соединения.
Независимо от этого решения в фоновом режиме запускается виртуальная машина. Ее окном можно управлять так же, как и всеми другими окнами в Windows. Вы можете изменить его размер с помощью курсора мыши, выбрать полноэкранный режим или закрыть его, нажав значок «х» в правом верхнем углу. Только первичный запуск длится немного дольше, потому что программное обеспечение в фоновом режиме выполняет некоторые корректировки.
Индивидуальные настройки
При первом запуске Browser in the Box вы увидите домашнюю страницу разработчика программного обеспечения. Если вы хотите выбрать другую страницу в качестве главной, перейдите в раздел «Edit | Settings» и выберите раздел «One startup».
Теперь укажите свою «Домашнюю страницу» и закройте настройки. Это изменение сохраняется и после перезагрузки BitBox. Это важно, поскольку стандартно веб-обозреватель запускается заново. Для этого при первом запуске делается моментальный снимок, и в дальнейшем браузер постоянно его использует. Таким образом, при просмотре сайтов не цепляется никакой вредоносный код. Все индивидуальные изменения, которые вы вносите, BitBox сохраняет в папке «C:\ProgramData\Sirrix AG\BitBox\userdata\\persistent». Оттуда браузер заново загружает корректировки при каждой перезагрузке.
pict Определите в BitBox «Домашнюю страницу», которая будет автоматически открываться при запуске. Практично, к примеру, https://cryptex.club
Импорт закладок
Вы можете использовать ранее сохраненные закладки и в Browser in the Box. Для этого откройте в Windows обычный Firefox и нажмите клавишу «Alt». Выберите «Закладки | Показать все закладки» и щелкните в новом окне «Библиотека» по кнопке в верхнем меню «Импорт и резервные копии». Выберите в падающем меню «Экспорт закладок в HTML-файл» и сохраните файл закладок на Рабочем столе. Запустите BitBox, кликните правой кнопкой мыши по файлу «bookmarks.html» на Рабочем столе и затем выберите «Отправить в | Browser in the Box Upload». Перейдите в окно BitBox и откройте «Bookmarks | Show All Bookmarks | Import Bookmarks from HTML». Затем подтвердите импорт с помощью «Open».
Загрузка файлов
Как и в случае с любым другим браузером, с помощью BitBox вы также можете загружать файлы из Сети и сохранять их. Для этого откройте сайт и нажмите на ссылку для загрузки. Затем BitBox перемещает файл из виртуальной машины в стандартную папку «Загрузки» в Windows и при этом проверяет их с помощью установленного антивирусного сканера. После этого файл будет доступен для дальнейшего использования.
Вывод веб-контента на печать
Не составит труда и печать, к примеру, банковской выписки. Для этого программа создает PDF-файл, который автоматически экспортируется из виртуальной машины и после этого выводится на печать. Откройте в BitBox страницу, которую вы хотите напечатать, нажмите «Ctrl+P» и кнопку «Print». Добавление других дополнений
Список функций BitBox можно расширить с помощью дополнений.
Чтобы установить расширение, можно воспользоваться поиском через «Надстройки | Дополнения | Расширения» или установите его вручную: для этого в Windows щелкните правой кнопкой мыши по «Надстройкам» и выберите пункт «Отправить | Browser in the Box Upload».
Затем перейдите в BitBox в меню дополнений, нажмите значок шестеренки и выберите «Load unpacked extension». В следующем окне выберите нужное дополнение и нажмите «Открыть | Установить».
Смена поисковой системы
Стандартно в BitBox используется поисковая система Google. Если вы с этим не согласны, вы можете настроить поиск. Для этого в поле поиска браузера нажмите на лупу и выберите «Изменить параметры поиска». В разделе «Поисковая система по умолчанию» справа возле «Google» наведите курсор на маленький треугольник и выберите другую поисковую систему из предлагаемого перечня. Если нужного варианта в списке нет, прокрутите вниз и выберите «Добавить поисковую систему». Выберите новую поисковую систему и подтвердите выбор, нажав «Добавить в Firefox». Поставьте галочку возле «Установить как поисковую систему по умолчанию» и подтвердите кнопкой «Добавить».
Быстрый запуск с панели инструментов
После запуска BitBox программа загружает в правом нижнем углу области уведомлений соответствующий значок BitBox. Однако Windows не отображает его автоматически: выберите левой кнопкой мыши «Отображать скрытые значки» и после этого щелкните правой кнопкой по ярлыку BitBox. Выберите «Настройки», чтобы изменить конфигурацию. Некоторые параметры, заданные при установке, изменить уже нельзя. Но вы можете, к примеру, выбрать другую папку для хранения загруженных файлов. Дополнительное использование VirtualBox в качестве виртуальной машины
Как уже говорилось, вы можете работать с настроенной версией VirtualBox как обычно, но только без внесения в меню «Пуск» операционной системы Windows. Вместо этого нужно создать на Рабочем столе прямую ссылку на файл «virtualbox.exe». Вы сможете найти соответствующую программу в разделе «C:\Program Files\Oracle\VirtualBox». Требования к «железу»
Требования к аппаратному обеспечению при использовании Browser in the Box несколько выше, чем при использовании обычного веб-обозревателя в Windows, потому что помимо самой программы каждый раз запускается еще и виртуальная машина. В основном требования ограничиваются относительно скромными рамками.
Производитель рекомендует использовать компьютер с двуядерным процессором с частотой 2 ГГц и 4 Гбайт оперативной памяти для плавной работы BitBox. В принципе, браузер будет работать и на более слабом оборудовании.
Мы рекомендуем добавить к указанному процессору 8 Гбайт оперативной памяти, а также твердотельный диск в качестве системного накопителя. Тогда BitBox запускается намного быстрее, чем при указанных минимальных требованиях. В качестве операционной системы подходят все версии, начиная с Windows 7.
Ссылка на сайт разработчиков https://cybersecurity.rohde-schwarz.com/en/products/secure-endpoint/browser-box

Browser in the Box, или сокращенно BitBox, следует другому принципу. Разработчик Rohde & Schwarz Cybersecurity решил запускать браузер в виртуальной машине (ВМ). В ней в фоновом режиме запускается Linux. Множество уязвимостей в популярных браузерах это масса поводов для использования BitBox: с 2015 года в Firefox и Chrome были найдены сотни уязвимостей.
Многоуровневая защита для большей безопасности
Преимущество состоит в том, что интернет-угрозы не могут повлиять на Windows. Даже если вредитель найдет слабое место в браузере с защитой Linux AppArmor и обнаружит уязвимость, он столкнется с системой защиты безопасности Linux. Чтобы через нее прорваться, придется справиться с ПО для виртуализации, которое, в свою очередь, работает в среде Windows только под учетной записью с сильно ограниченными правами пользователя.
Злоумышленнику придется работать в Linux под аккаунтом Windows и обойти среду виртуализации, а также дополнительные меры безопасности. Сочетание всех этих контрмер надежно защищает ОС и не идет в ущерб удобству. Только первичный запуск браузера занимает немного больше времени.
При правильной настройке после установки BitBox можно использовать VirtualBox и для других виртуальных систем
BitBox предлагается в двух версиях, обе вы найдете на сайте разработчика. Он создан на основе Chrome или Firefox и предлагает все привычные функции. Его даже можно установить в Windows в качестве браузера по умолчанию. Закладки и дополнения также сохраняются после перезагрузки.
Вы можете скачивать файлы и распечатывать веб-контент. Далее мы покажем, как настроить версию для Firefox. Наконец, мы дадим вам основные рекомендации по наиболее эффективной защите стандартных браузеров Firefox, Chrome, Edge и Internet Explorer, работающих в Windows. Установка Browser in the Box В качестве программного обеспечения для виртуализации BitBox использует надежную и проверенную Open-Source-программу VirtualBox в немного адаптированном варианте. Поэтому сначала нужно удалить имеющуюся на вашем компьютере версию VirtualBox, а уже потом задействовать BitBox.
Созданные ранее виртуальные компьютеры при этом не затрагиваются, и после этого можно продолжать их использовать. Для установки и настройки BitBox запустите мастера установки, примите условия лицензионного соглашения и выберите в следующем диалоговом окне «Expert mode». Теперь вы можете настроить параметры защиты BitBox. Здесь можно определить, хотите ли вы копировать URL-адрес в безопасный браузер через буфер обмена и можете ли вы загружать файлы из Интернета. Из соображений удобства рекомендуется выбрать пункт «Allow» для всех параметров и нажать кнопку «Next».
Теперь вы можете указать, какие данные должны храниться постоянно. Также здесь целесообразно активировать «All (configuration, bookmark)». После повторного нажатия кнопки «Next» у вас появится возможность индивидуальной настройки прокси и DNS. В следующем диалоговом окне можно определить, хотите ли вы разрешить печать. Снимите галочку возле «Блокировать папку VirtualBox для обычных пользователей», если вы хотите использовать VirtualBox и для других виртуальных машин. Выберите последний пункт «Install». BitBox на базе Chrome
Даже в консервативной в вопросах пользования Интернетом Германии Chrome набирает все большую популярность. Производитель BitBox учитывает эту тенденцию и предоставляет версию для браузера компании Google. Правда, пользователи должны решить, какую версию они хотят использовать постоянно.
В настоящее время нет возможности установить обе версии BitBox на одном ПК. По словам Клеменса Александра Шульца, специалиста производителя BitBox Rohde & Schwarz Cybersecurity, об этой проблеме известно, и она будет решаться в будущем. Плана решения проблемы пока нет. Но уже сейчас, по словам Шульца, версия Chrome позволяет открывать и редактировать документы Office прямо в виртуальной машине. В версии для Firefox это пока невозможно. При желании вместо варианта для Firefox можно использовать BitBox для Chrome. Но невозможно использовать обе версии на одном ПК Использование и настройка BitBox
Вы можете использовать BitBox для различных целей. В первую очередь, программа вполне подходит для использования в качестве браузера по умолчанию, с помощью которого вы в привычном режиме будете бороздить просторы Всемирной паутины. Если вас немного беспокоит долгий запуск, мы рекомендуем использовать BitBox только в особо деликатных случаях, например, для онлайн-банкинга.
Начать работу в Browser in the Box
После установки на вашем Рабочем столе появится новый ярлык «Browser in the Box». Дважды щелкните по нему мышью, чтобы запустить BitBox. После этого появится маленькое окно, в котором вы определяете, должен ли BitBox работать в качестве браузера по умолчанию в Windows. Преимущество в том, что защищенный браузер запускается автоматически, если вы, например, нажимаете на ссылку в электронном письме. Если вы выбираете «Yes», то после этого в Windows 10 можно определить, разрешено ли BitBox открывать только HTTP— и HTTPS-ссылки или FTP-соединения.
Независимо от этого решения в фоновом режиме запускается виртуальная машина. Ее окном можно управлять так же, как и всеми другими окнами в Windows. Вы можете изменить его размер с помощью курсора мыши, выбрать полноэкранный режим или закрыть его, нажав значок «х» в правом верхнем углу. Только первичный запуск длится немного дольше, потому что программное обеспечение в фоновом режиме выполняет некоторые корректировки.
Индивидуальные настройки
При первом запуске Browser in the Box вы увидите домашнюю страницу разработчика программного обеспечения. Если вы хотите выбрать другую страницу в качестве главной, перейдите в раздел «Edit | Settings» и выберите раздел «One startup».
Теперь укажите свою «Домашнюю страницу» и закройте настройки. Это изменение сохраняется и после перезагрузки BitBox. Это важно, поскольку стандартно веб-обозреватель запускается заново. Для этого при первом запуске делается моментальный снимок, и в дальнейшем браузер постоянно его использует. Таким образом, при просмотре сайтов не цепляется никакой вредоносный код. Все индивидуальные изменения, которые вы вносите, BitBox сохраняет в папке «C:\ProgramData\Sirrix AG\BitBox\userdata\\persistent». Оттуда браузер заново загружает корректировки при каждой перезагрузке.
pict Определите в BitBox «Домашнюю страницу», которая будет автоматически открываться при запуске. Практично, к примеру, https://cryptex.club
Импорт закладок
Вы можете использовать ранее сохраненные закладки и в Browser in the Box. Для этого откройте в Windows обычный Firefox и нажмите клавишу «Alt». Выберите «Закладки | Показать все закладки» и щелкните в новом окне «Библиотека» по кнопке в верхнем меню «Импорт и резервные копии». Выберите в падающем меню «Экспорт закладок в HTML-файл» и сохраните файл закладок на Рабочем столе. Запустите BitBox, кликните правой кнопкой мыши по файлу «bookmarks.html» на Рабочем столе и затем выберите «Отправить в | Browser in the Box Upload». Перейдите в окно BitBox и откройте «Bookmarks | Show All Bookmarks | Import Bookmarks from HTML». Затем подтвердите импорт с помощью «Open».
Загрузка файлов
Как и в случае с любым другим браузером, с помощью BitBox вы также можете загружать файлы из Сети и сохранять их. Для этого откройте сайт и нажмите на ссылку для загрузки. Затем BitBox перемещает файл из виртуальной машины в стандартную папку «Загрузки» в Windows и при этом проверяет их с помощью установленного антивирусного сканера. После этого файл будет доступен для дальнейшего использования.
Вывод веб-контента на печать
Не составит труда и печать, к примеру, банковской выписки. Для этого программа создает PDF-файл, который автоматически экспортируется из виртуальной машины и после этого выводится на печать. Откройте в BitBox страницу, которую вы хотите напечатать, нажмите «Ctrl+P» и кнопку «Print». Добавление других дополнений
Список функций BitBox можно расширить с помощью дополнений.
Чтобы установить расширение, можно воспользоваться поиском через «Надстройки | Дополнения | Расширения» или установите его вручную: для этого в Windows щелкните правой кнопкой мыши по «Надстройкам» и выберите пункт «Отправить | Browser in the Box Upload».
Затем перейдите в BitBox в меню дополнений, нажмите значок шестеренки и выберите «Load unpacked extension». В следующем окне выберите нужное дополнение и нажмите «Открыть | Установить».
Смена поисковой системы
Стандартно в BitBox используется поисковая система Google. Если вы с этим не согласны, вы можете настроить поиск. Для этого в поле поиска браузера нажмите на лупу и выберите «Изменить параметры поиска». В разделе «Поисковая система по умолчанию» справа возле «Google» наведите курсор на маленький треугольник и выберите другую поисковую систему из предлагаемого перечня. Если нужного варианта в списке нет, прокрутите вниз и выберите «Добавить поисковую систему». Выберите новую поисковую систему и подтвердите выбор, нажав «Добавить в Firefox». Поставьте галочку возле «Установить как поисковую систему по умолчанию» и подтвердите кнопкой «Добавить».
Быстрый запуск с панели инструментов
После запуска BitBox программа загружает в правом нижнем углу области уведомлений соответствующий значок BitBox. Однако Windows не отображает его автоматически: выберите левой кнопкой мыши «Отображать скрытые значки» и после этого щелкните правой кнопкой по ярлыку BitBox. Выберите «Настройки», чтобы изменить конфигурацию. Некоторые параметры, заданные при установке, изменить уже нельзя. Но вы можете, к примеру, выбрать другую папку для хранения загруженных файлов. Дополнительное использование VirtualBox в качестве виртуальной машины
Как уже говорилось, вы можете работать с настроенной версией VirtualBox как обычно, но только без внесения в меню «Пуск» операционной системы Windows. Вместо этого нужно создать на Рабочем столе прямую ссылку на файл «virtualbox.exe». Вы сможете найти соответствующую программу в разделе «C:\Program Files\Oracle\VirtualBox». Требования к «железу»
Требования к аппаратному обеспечению при использовании Browser in the Box несколько выше, чем при использовании обычного веб-обозревателя в Windows, потому что помимо самой программы каждый раз запускается еще и виртуальная машина. В основном требования ограничиваются относительно скромными рамками.
Производитель рекомендует использовать компьютер с двуядерным процессором с частотой 2 ГГц и 4 Гбайт оперативной памяти для плавной работы BitBox. В принципе, браузер будет работать и на более слабом оборудовании.
Мы рекомендуем добавить к указанному процессору 8 Гбайт оперативной памяти, а также твердотельный диск в качестве системного накопителя. Тогда BitBox запускается намного быстрее, чем при указанных минимальных требованиях. В качестве операционной системы подходят все версии, начиная с Windows 7.
Ссылка на сайт разработчиков https://cybersecurity.rohde-schwarz.com/en/products/secure-endpoint/browser-box